
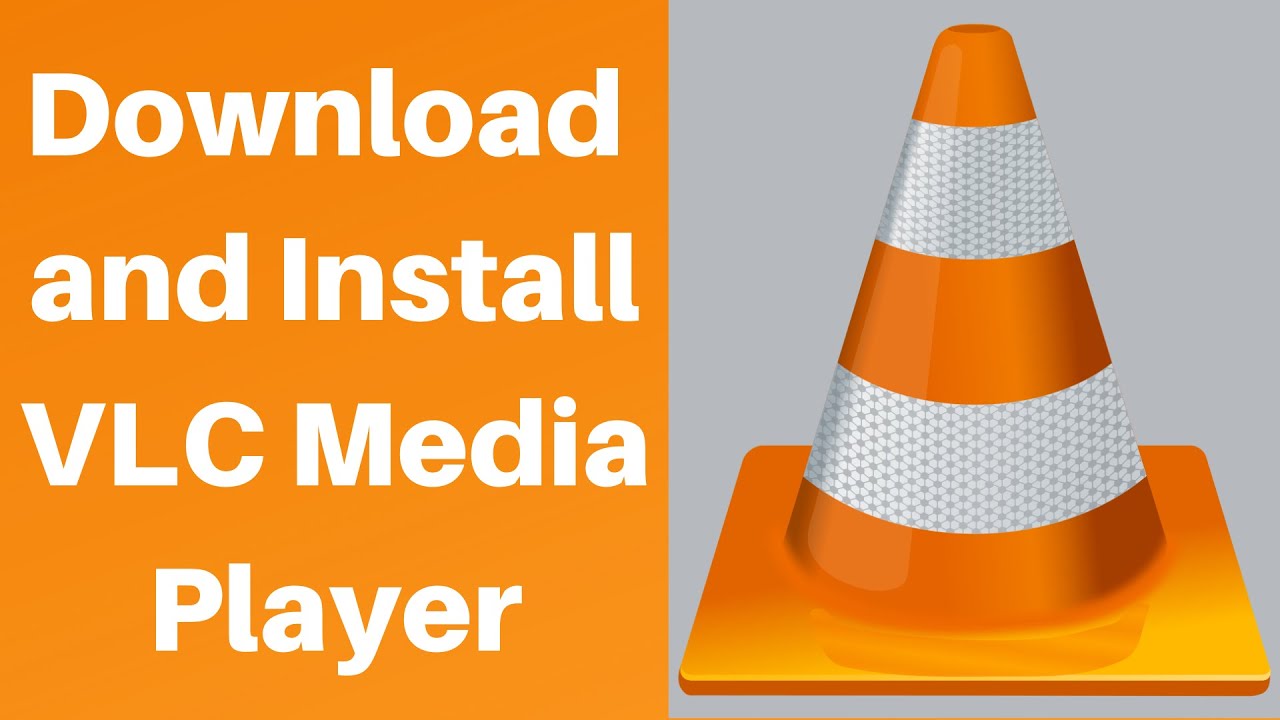
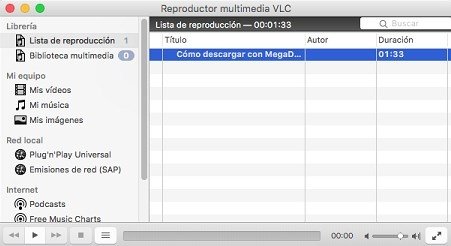
Listen to the audio carefully and fix the subtitle to accurately sync with your movie. Note: You will have to press the G or H keys to fix the subtitle syncing. You will see a message displayed on the top right screen as “Subtitle delay -50 ms”. That means it will speed up the appearance of your subtitle. To speed up a subtitle: For this use the G key on your keyboard. Confirmation will be displayed on the top right of your screen as “Subtitle Delay 50 ms” Press repeatedly or long press in order to delay a subtitle time according to your choice. Pressing H once will delay a subtitle by 50 milliseconds. To delay a subtitle: Press H on your keyboard. Make sure that you are playing a video along with its subtitle. To, delay or speed up subtitles in VLC Media Player: You can easily delay or speed up subtitles to match it with the spoken words of a video. But VLC media player has an easy fix for it. This creates a problem and the usefulness of watching a movie with subtitles isn’t there. Sometimes subtitles are displayed even before the dialogues of the scene are spoken. We have to understand that not all subtitles are perfectly synced with a movie. It is quite helpful while watching a movie. You can easily add and remove subtitles or choose between subtitle files if you have more than one. It also works great with external subtitles. It can easily configure subtitles that comes along with a movie file that is not hardcoded. VLC Media player can do a lot with subtitles.


 0 kommentar(er)
0 kommentar(er)
